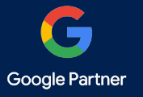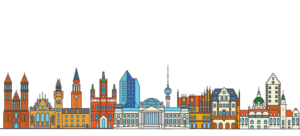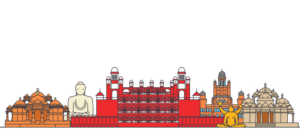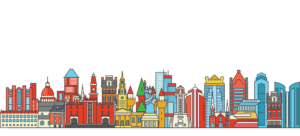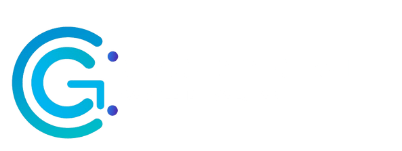Outlook Activation user checklist (Instruction):
Our Exchange server vendor will activate the outlook client for user email boxes. Please follow the below instruction in order to access the emails over the outlook client.
Instruction for End users:
Soon after the Exchange server vendor activates the outlook client for End users, IT Support will inform the end users to access the Outlook client application.
Steps:
- Please ensure to close the OUTLOOK Client application on your laptop if it is open.
- Open the Outlook client application.
- Wait for the Outlook client application to open (give 2 to 3 mins)
- You will receive the following prompt when you click on the Outlook client application.
For Windows users:
Please click on the “Use Temporary Mailbox “ option (sometimes it asks for 2 or 3 times click. Click on “Use temporary mailbox” until the outlook client background opens
For Mac users :
After opening outlook on Mac and waiting for a while, it will pop up above pasted message. The user needs to click OK.
Then ->
- Wait for the Outlook client application to load.
- Once the outlook client application loads – do not toggle between the mailbox folders, leave the outlook application as it is, so that all the associated mailbox folders are synced with the Exchange server.
- Wait for 10 to 15 mins, usually outlook client takes 10 to 15 mins to load all the mailbox contents.
- Outlook client continues to sync and load all the mail contents in 10 to 15 mins.
- After 15 mins You can start using outlook client with up-to-date folder contents.
- Please contact IT Support if you encounter any error with the outlook client – before or after the synchronization.